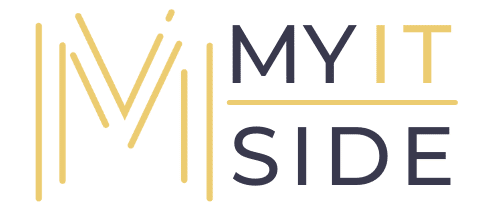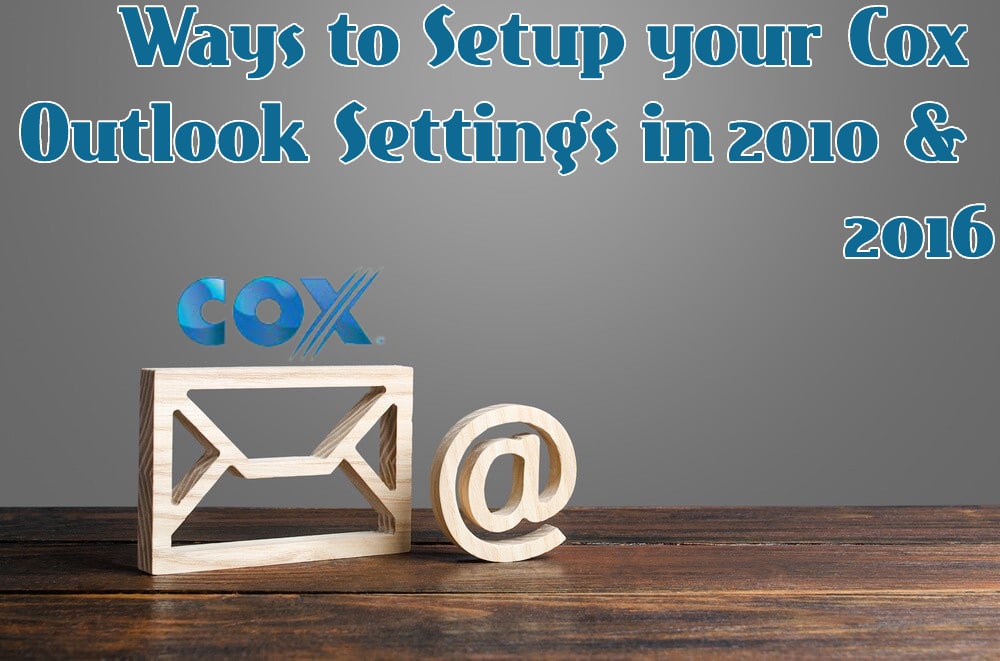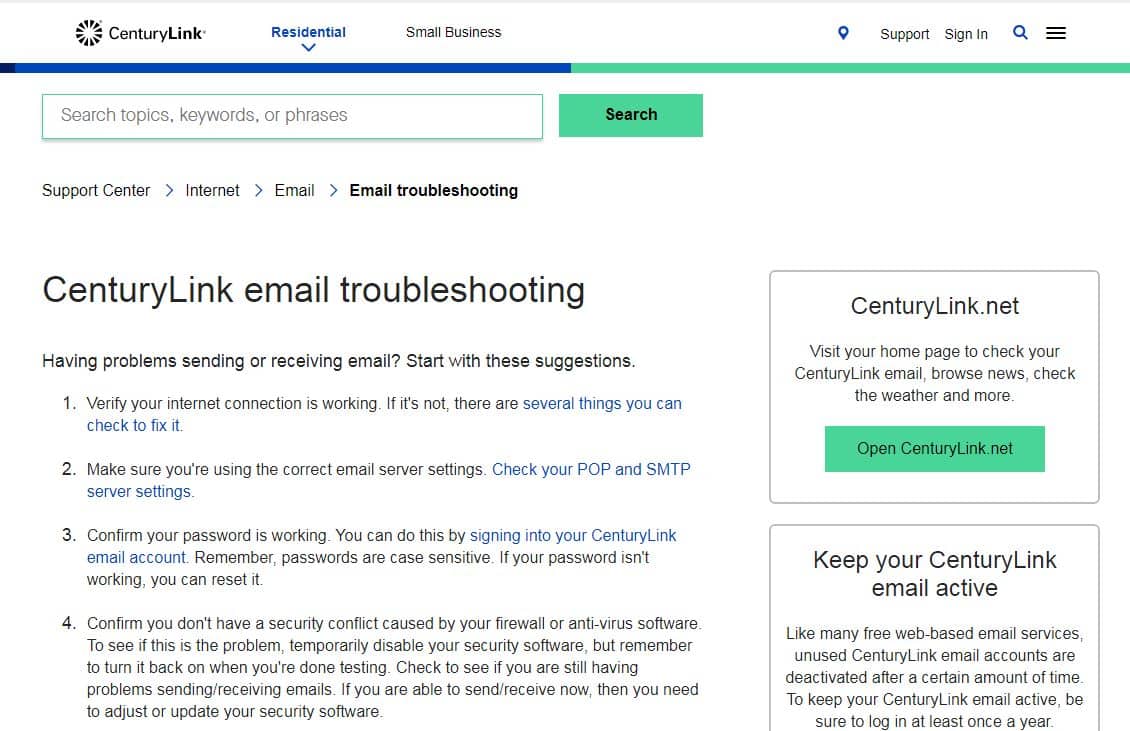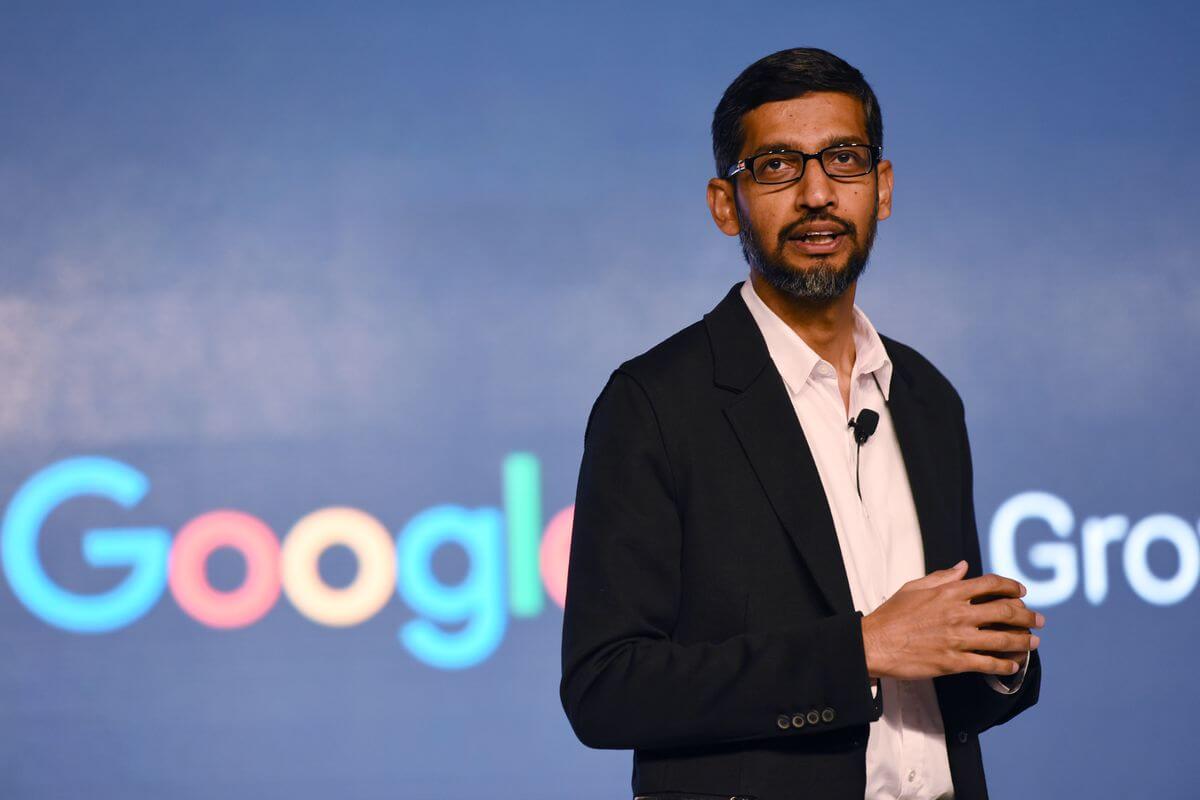If you look at the best email clients (MyCoxEmail) then the name which comes in your mind must be Microsoft Outlook email, which is an amazing service in terms of its email service. But there are many doubts among the users about how to set up Cox email on MS outlook.
Setup your Cox Outlook
In this article we will dive into the process and look into the procedure about Cox email setup on Outlook. You just need to study the steps carefully and then execute it efficiently.
The steps to proceed to Cox email setup on the Outlook
- First you need to go to the Microsoft Outlook and then visit it to begin the process.
- Now in the second step you have to click on the File tab which will be there on your screen and once you are in the File tab now you need to click on the Account Settings option which you find on the File Tab options.
- In the Accounts Settings option you will be needed to navigate for the Email tab and as soon as you find it you will have to press on it to proceed to add Cox email on Outlook.
- At this step you will be asked to click on the ‘New button’ in the Email tab you just opened.
- Now look for the Server settings and go to it and when you are on the server settings you will have to click on the next button to move ahead.
- Go for the Cox email address and select it and then complete the step by filling all the details given below :
- Fill up or enter your respective name, your full name correctly.
- After entering your full name you have to fill up your full email address and make sure to check it to avoid spelling mistakes.

Step By Step to MyCoxEmail
7. After entering the details you have to go to the Type account option and then select the POP3 option.
8. After selecting the POP3 option you have to fill up the details mentioned below to complete the step –
- In the incoming email blank you have to fill up the email which is ‘pop.cox.net’ and the port of the incoming mail should be 110.
- And after the incoming server it is the turn of outgoing server in which smtp.cox.net email should be filled along with the number 25 as the port number.
9. After doing the all Cox Outlook settings the users now have to wait for the prompt which will be saying “Login information”, and once you see it you have to enter the following details –
- Your complete name; that is full name along with first and last name.
- Now fill up the password of your Cox account and check if after entering.
- Lastly, the security option on the screen should be selected to the NONE option.
How to set up MyCoxEmail
10. Now at this step you have to click on the Test Account Settings if everything along with the settings you have done is okay and correct. And once you are assured that everything is at its place then congratulations! You have successfully “add Cox email on Outlook”.
We hope that we were able to help you to set up your MyCoxEmail account on the Microsoft Office and this article was quite helpful for you and you gained the most out of it.
The settings will work properly only when you enter it correctly, avoiding mistakes. There might be some alteration in the steps depending upon the version of browser you are using.
Recommended: Enjoying HBO Go for Firestick Program on Your Android Mobile