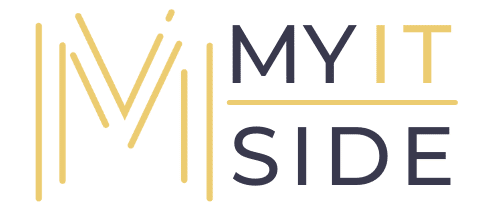Most people are using Windows PCs. In terms of personal computers, Microsoft Windows 10 has a market share of more than 70 percent.
It is certain that Windows Ten is very popular among users. According to Microsoft, Windows 10 operating system is currently running on more than 1 billion laptops and computers.
It’s been more than six years since Windows Ten went public. But many users still do not know how many features and tricks.
In it, you can easily do everything from speeding up the startup process to finding lost files, closing the program you are using, in Windows Ten.
Also many aspects of Windows Ten can be customized. Today we are going to tell you about ten similar tricks of Windows Ten.
1. Keyboard trick to scroll fast
If you have a fancy mouse with a good scroll wheel, it is very easy to scroll. But if the mouse is not working well, use the keyboard.
Open the browser and press the spacebar to scroll down the page. Now if you want to scroll up, press the Shift key and the spacebar together.
You can use this trick in any browser. If this does not work, click on the background of the page you are trying to run.
2. Access your secret menu
Your Windows Start menu is at the bottom left corner of the laptop. After clicking there, you can see the programs you use the most, as well as the power options and shortcuts of the computer settings.
But have you ever heard of the Secret Start menu? Tap your keyboard’s Windows key and X key together.
This will take you to the Advanced menu, which has options like Device Manager, Task Manager and Disk Manager. It is very easy to operate, shortcut and clean.
3. Remove garbage with the help of Disk Cleanup tool
Managing files on a new computer is a very difficult task. Instead of deleting unnecessary files, you need to keep the required files in the folder properly. The desktop needs to be cleaned.
If you have a lot of unnecessary things on your desktop and need to clean them up to free up space, first go to the bottom left of the screen. Search for ‘Disc Cleanup’ in the taskbar and open it.
When you open the Disk Cleanup app, you’ll see a drop-down menu that lets you choose the drive you want to clean.
From here, you can free up space by deleting various files such as download program files, temporary cache internet files, Windows error reports, recycle bin content.
4. Zoom in and zoom out with the help of two quick key strokes
If you want to make the web page you are viewing bigger or smaller, press the plus button at the top along with the control key to zoom in.
To minimize similar web pages, press the minus button with the control. If you want to zoom in on the full screen, press the plus button along with the Windows button.
5. Take screenshots
When it comes to screenshots, there are many options. Here are some useful options.
A) If you want to take a single part of the screen, press the Windows key, Shift and S buttons together. This will bring up the snip and sketch and drag the desired part of the screenshot with the cursor.
Now add it to your clipboard. That image pops up in the lower right corner of the screen.
If you did not catch it at the right time, click on the notification icon to the right of the taskbar. There you will see a snip image, click to save it.
B) Click the Windows key and the print screen key together to capture the entire screen. Now go to the Photos app and see your screen shots.
C) Browser extension is a suitable option if you want to take screenshots of the entire email or webpage. You will get a free version for screenshots on Gofolpage in Chrome and Microsoft Edge.
5. Emoji
Emoji can be used not only on smartphones but also on laptops and computers. With the help of computer keyboard you can easily create emoji.
For this you have to press Windows key and full stop key simultaneously. After doing so, you will see a new screen with emojis. Now you can use any of the emojis in it with the help of mouse.
6. Copy paste
So copy and paste is a common topic for most users. You can make copy-paste easier and more effective by using Windows Ten’s clipboard history feature.
This allows you to store all copied content in one place. This feature was not previously available in Windows.
For this you have to press with Windows key. Then the clipboard history will open and you can set it.
You can view all copied content as clipboard history. Which can be used by double clicking.
What happens is that you can copy different texts one after the other and find them in one place. You don’t have to copy and paste one by one.
7. Focus Assist
Windows 10 has a Focus Assist feature. It’s like the Do Not Disturb feature. You can’t see notifications when you turn it on.
It has three options. Which has turn off, priority and alarm modes.
Which you can set to your needs and adaptations. You can find this feature by going to the Task Bar and searching for “Focus Assist”.
8. Share WiFi connection
You can share your WiFi with anyone in Windows Ten. You can connect your Windows 10 Internet connection to another device.
For this you can go to Network Status from the taskbar and set the hotspot. There you can see the name and password of the hotspot.