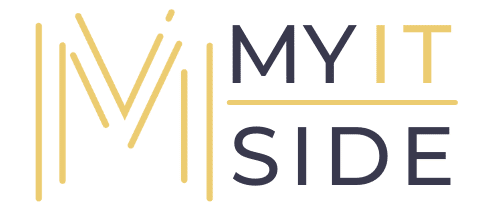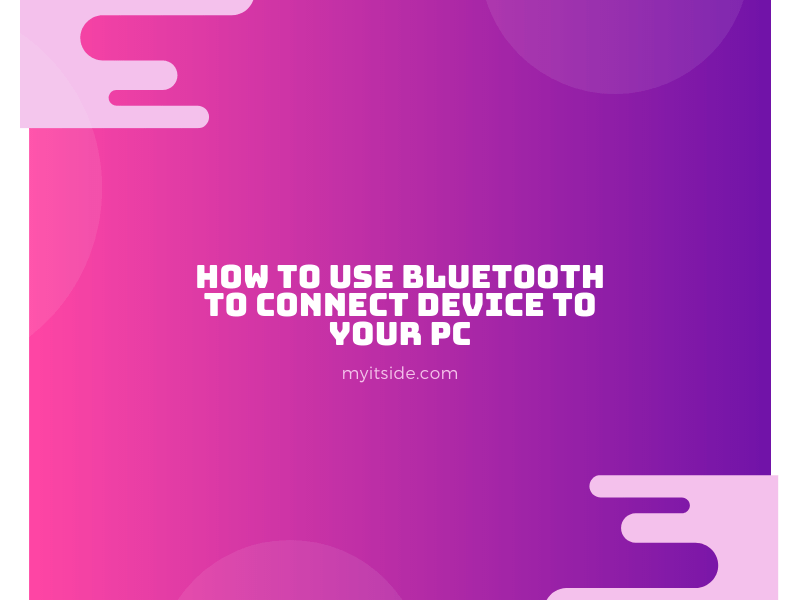Going wireless is about more than just getting online. It is time to ditch more cables and turn to Bluetooth to connect devices to your pc wirelessly.
Bluetooth makes it easy to connect devices and peripherals to your PC without getting tangled up in a spaghetti of cabling. Using this wireless technology, you can connect everything from a mouse and keyboard to speakers to your computer.
You can also perform useful tasks such as transferring files back and forth between another computer or your phone without the need to track down a cable.
But if you’ve never used Bluetooth, you may not know where to start, or just what you can do with it. This is where we can help! If you’re bamboozled by Bluetooth, read on to find out just how easy it is to connect to all manner of devices.
We’ll show you how to connect to different peripherals, how to control settings, how to transfer files, and everything else you need to know to really make the most of Bluetooth.
Adding and Working with Bluetooth Devices
Access Bluetooth settings
If you can see a Bluetooth icon in the notification area of the Taskbar (see ‘Mark’s Best Tip!’), you can double-click this to access Bluetooth settings. If not – or as an alternative – you can click the notification icon to the far right of the Taskbar to display the Action Centre. In the lower half of the Action Centre you will see a Bluetooth tile; right-click it and select ‘Go to Settings’.
Turn on Bluetooth
There are two ways to switch Bluetooth on in Windows 10. The first way is to head to Settings as described in Step 1. From here you can flick the Bluetooth switch to the On position. Alternatively, click the notification icon to the far right of the Taskbar and click the Bluetooth icon to toggle it on and off – when it is enabled, the tile is highlighted in blue.
Adding a new Bluetooth device
In Bluetooth settings, click the ‘+’ button labelled ‘Add Bluetooth or other device’. In the dialog box that appears, click the link that corresponds to the type of device you are trying to add. With your PC in search mode, power on the Bluetooth keyboard, mouse, speaker or other device you want to add, making sure it is in pairing mode as per the manufacturer’s instructions.
Using your paired devices
Once your device has been detected, select it from the list and the setup process will continue. A message will appear in the Taskbar notification area telling you when the device is ready to use. Whichever device you’ve connected, you should find it now works. With headphones and speakers, click the Taskbar’s volume control to switch from the built-in speakers to Bluetooth audio.
Connecting previously used devices
You may not have only a set of speakers that you connect to your computer, but also one or more pairs of headphones. You should find that when you turn on a Bluetooth device that you have paired to your computer it automatically connects, but this may not always happen. In Bluetooth settings, click a previously paired device and then click the Connect button.
Removing unwanted Bluetooth devices
Over time, you may find that you want to upgrade your Bluetooth devices, and replace those that are old or broken – and you may want to tidy up the list of devices that Windows 10 has associated with it. In Bluetooth settings, click the entry for a device you no longer own or no longer use, and then click the Remove Device button. Click ‘Yes’ to confirm the removal.
Connecting to another computer or phone
It is not just peripherals that can be connected to your PC via Bluetooth – you can also pair other devices like other PCs as well as smartphones, enabling you to transfer files without the need for a cable. The process of connecting to a computer or phone is the same as with other Bluetooth devices, but you will be prompted to enter a PIN as an extra security measure.
Sending and receiving files
In Bluetooth settings you can click the ‘Send or receive files via Bluetooth’ link and then choose between sending or receiving files, or you can right-click the Bluetooth icon in the Taskbar and select the send or receive option. You can then choose the device you would like to send a file to, select the file and follow the instructions on screen.